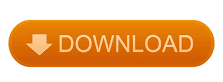


Launch Migration Assistant from Applications > Utilities.įollow the prompts and enter your admin password if necessary. Now you're ready to begin the migration process. Place your devices close together if using direct Wi-Fi or near your router if transferring over a wireless network.
USING TARGET DISK MODE INSTALL
Before you attempt a migration, you should:ĭownload and install all available software updatesĮnsure that your old Mac has a Computer Name in System Preferences > Sharing. However, if either machine has an earlier version of the macOS installed, you'll need to connect both computers to a reliable wireless network. If both Macs are running macOS Sierra, or later, you can place your devices close together and perform the transfer using a direct Wi-Fi connection, similar to AirDrop.
USING TARGET DISK MODE HOW TO
Related: How to Fix an Unstable Wi-Fi Connection: Tips and Fixes However, wireless network connections can be unreliable at times, so you'll want to make sure you have a strong signal before beginning a major migration. Wi-Fi is one of the most convenient ways to transfer data. Let's take an in-depth look at how to use Migration Assistant and the various migration options offered. Wireless, cabled, and Time Machine backup methods are all available, so you can choose the solution that best suits your needs. When purchasing a new Mac, you may ask the question: how do I get all of my old data onto the new device? The best answer is a simple one: Migration Assistant.Īpple's built-in data transfer tool is intuitive, versatile, and provides a range of migration options.
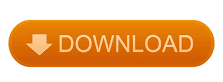

 0 kommentar(er)
0 kommentar(er)
